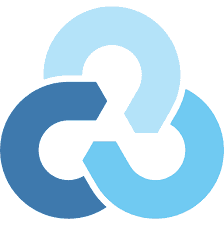Automate and Optimize rclone in Docker
The culmination of my experience with rclone is a completely Dockerized solution to allow auto-mounting of cloud storage. See the source here on my GitHub but read on if you want to hear more about my journey.
Contents
Introduction
Since it’s inception, rclone has become ubiquitous with effectively connecting cloud storage to devices running Linux, Windows, or macOS. Thanks to its cross compatibility with both hosts and cloud providers, it is seen in many homelab setups. My original goal was to get rclone configured and running on a headless server I had running Ubuntu.
Base rclone Setup
Configuration
Setup was pretty painless: the interactive config generator makes this easy; just follow their specific guide for OneDrive, but I ran into a dead end: using the rclone tool “headless” mode. Unfortunately it seems that the size of this response causes issues in some terminals. Luckily, there’s a simple work around: generate the config on the device with a web browser and then just SFTP it to your headless machine. We’re in business!
Mounting
The next step is configuring a file system mount, and having it auto-mount when the system boots. The options I found were to either add and entry to /etc/fstab or create systemd unit(s). I decided to set both up just to compare functionality. My conclusions are:
- Using fstab gives you no control about when the mount happens other than the optional
_netdevparameter that delays the mount until networking is active. Using systemd units you can time other services around when the mount happens. - Using the
x-systemd.automountoption in fstab, or generating both.automountand.mountunits delays the actual mount until the mount point is accessed (e.g. ls or cd on the directory.) Make sure this is the functionality you want; it was not for me. - If using fstab, you can include everything in a single file (a separate line for each remote,) where as using systemd units you will need a separate file (or two) for each mount point.
- Since both of these options are daemonized, you will be unable to use the
--rcparameter (there is an open issue on rclone’s repo for this). I am not sure if the--rcdparameter is also affected.
Below are some examples. To summarize how these function differently:
- The remote will be mounted at boot. If you additionally add the parameter
x-systemd.automountprior toargs2envthe mount will be delayed until you access the directory. - The remote will be mounted at boot.
- The remote will be mounted when you access the directory.
Example 1: /etc/fstab
OneDrive1:Data /onedrive/onedrive_1 \
rclone rw,nofail,_netdev,args2env, \
vfs_cache_mode=full, allow_other, \
uid=1000, gid=1000, \
config=/etc/rclone/rclone.conf, \
cache_dir=/var/cache/rclone, \
daemon-wait=600, \
0 0After adding the above to your fstab, run mount -av or reboot your host.
Example 2: onedrive-onedrive_1.mount
[Unit]
Description=Mount OneDrive with rclone
Wants=network-online.target docker.service
After=network-online.target docker.service
[Mount]
Type=rclone
What=OneDrive1:Data
Where=/onedrive/onedrive_1
Options=rw,nofail,_netdev,args2env, \
vfs_cache_mode=full,allow_other, \
uid=1000,gid=1000, \
config=/etc/rclone/rclone.conf, \
cache_dir=/var/cache/rclone, \
daemon-wait=600
[Install]
WantedBy=multi-user.targetAfter adding the above to /etc/systemd/system/onedrive-onedrive_1.mount (note that your file name needs tto match the directory in the “Where” clause of the unit) run systemctl daemon-reload followed by systemctl enable onedrive-onedrive_1.mount and then either reboot your host or run systemctl start onedrive-onedrive_1.mount instead.
Example 3: onedrive-onedrive_1.automount
[Unit]
Description=Automount OneDrive with rclone
Wants=onedrive.mount
[Automount]
Where=/onedrive/onedrive_1
[Install]
WantedBy=multi-user.targetNote: this needs to be paired with onedrive-onedrive_1.mount, but instead of running systemctl enable onedrive-onerive_1.mount you would run systemctl enable onedrive-onerive_1.automount
Setup rclone in Docker
Specifically, we’ll be talking about setting up the rclone Web GUI because
- I’m a sucker for having a UI
- This will enable the powerful remote control feature of rclone
See the rclone service in this example docker-compose.yml for how to get up.
The UI allows for generating rclone.config files, or adding remotes to an existing one. For remotes using OAuth 2.0 with the auth-code flow, I recommend configuring the .config on your device with a web browser and then SFTP transferring it over to the headless machine if applicable.
The compose file is pretty self explanatory, but I do want to call out a few important parts.
Host Filesystem Mount
I mount the entire host filesystem with /:/hostfs:rshared but you can use a different directory such as /mnt if you prefer. The caveats are:
- The host directory you mount needs to contain all of the locations you plan on mounting remotes to
- If using anything other than the host root, use “shared” instead of “rshared” as the bind-propagation option e.g.
/mnt:/hostfs:shared - You must use
/hostfsas the container mount point for the mount automation script to work.
Serving Behind a Reverse Proxy
The docker-compose.yml configured as is will allow access from a reverse proxy that is also on the reverse-proxy-network Docker bridge network.
If you don’t use a reverse proxy, you would want to remove this network (leave the rclone-net to allow communication with the auto-mount container) and instead bind the port supplied in --rc-addr to a port on the host.
Automate Mounting in Docker
Here’s the meat and potatoes of what I actually contributed to this whole setup! The majority of the auto-mount logic is in rclone_initializer.py
What is happening:
1. Wait for rclone
This is partially controlled by the compose file:
...
depends_on:
- rclone
...However, even with this it is possible that the rclone container is running but the remote control server isn’t up yet when the rclone_initializer starts. To handle this, we wait for a successful response from the remote
def is_rclone_ready():
try:
response = requests.options(f"{RCLONE_URL}/rc/noopauth", auth=AUTH)
return response.ok
except requests.exceptions.RequestException as e:
logging.error(f"Error checking rclone readiness: {e}")
return False2. Parse User Provided Mounts
Refer to mounts.json for an example for how to format what you want auto-mounted. A full list of available options and their defaults (as of Jan 2024) for mountOpt and vfsOpt can be found in the rclone Config Options
3. Create the Mounts
The initializer will allow individual mounts to fail and continue trying the remaining. The overall process will only log a success if all mounts succeed.
def mount_payloads(mount_payloads):
all_mount_success = True
for mount_payload in mount_payloads:
try:
logging.info(f"Mounting {mount_payload['fs']} to {mount_payload['mountPoint']}")
response = requests.post(f"{RCLONE_URL}/mount/mount", json=mount_payload, headers=HEADERS, auth=AUTH)
if response.ok:
logging.info(f"Mount successful.")
else:
logging.error(f"Failed to mount {mount_payload['fs']}: Status code: {response.status_code}, Response: {response.text}")
all_mount_success = False
except requests.exceptions.RequestException as e:
logging.error(f"Request failed: {e}")
all_mount_success = False
return all_mount_success4. Idle the Container
Docker has a few options on handling how containers restart, but unfortunately enabling any of them (so that the container starts when the host reboots) will also result in the container restarting every time the script exits, or not at all. This is partially because the base python container returns an exit code once the script completes. To summarize the options:
-
no: the container will exit when the script completes (code 0 or otherwise).
- There will be no restart on reboot.
-
on-failure: the container will exit if all mounts are successful, otherwise it will continuously retry.
- There will be no restart on reboot.
-
always: the container will always continuously restart and re-execute the mount process
- There will be a restart on reboot
-
unless-stopped: similar to “always” but the cycle will end if the Docker daemon is sent a command to stop the container
- There will be a restart on reboot unless the stop command was sent
To work around this, we include this in the Dockerfile:
CMD python ./rclone_initializer.py && tail -f /dev/nullThe tail -f /dev/null will essentially cause the container to remain active but idle using minimal resources.
Conclusion
By setting this up in Docker, we apply the benefits of containerization (ease of cross deployments, backup simplicity, and cross platform functionality) to our cloud storage mounts. We additionally can now leverage both the rclone WebGUI and the remote control for configuring mounts.
Happy Home Labbing!